Power Automate is a part of Microsoft’s Power Platform that helps you create automated workflows between your favorite apps and services.
In a recent blog, we explored the use case for each component of the Power Platform. If you are not familiar with the Power Platform and how all three pieces contribute to creating robust business solutions, check out that post here. Today we are going to take a closer look at Power Automate. We will gain a deeper understanding of how it can be implemented and when it is useful. Then we will look at some examples of prebuilt automations that can be quickly deployed.
In the simplest possible terms, Power Automate is a “Low Code” platform for automating repeatable tasks. It is intended to allow someone with minimal knowledge about how programs function on the backend to increase the efficiency of their business by setting up a series of instructions for a computer to follow. This can be as simple as automatically sending an email with the day’s forecast each morning, to something more complicated like creating a document based on a template. The big caveat here is that the further you stray from simple automations the more likely you are to also stray from “Low Code.” There are many things that computers are perfectly capable of doing but are difficult or impossible to simplify the logic without resorting to traditional code.
At this point, I think it is important to go over some terms to ensure readers don’t get lost in the woods. Firstly, we’ll talk about Flows. This is the overarching term for “automation” in Power Automate. It is the complete recipe defining what the computer is supposed to do and when it is supposed to do it. A Flow consists of a Trigger, Conditions, Actions, and Connectors. You combine these elements with other traditional programming staples like variables and lists to perform your desired automation.
Helpful Terms
Triggers |
These set the automation in motion. This could be something like a scheduled trigger that initiates every morning at 7 AM, a manual trigger like a button set up in a Power App, or an action-based trigger like whenever an email is received from a specific sender. |
Conditions |
These are generally analogous to a programming Boolean. In layman’s terms, this is the evaluation of a statement as true or false. Let’s say the trigger is an email from a specific sender such as a ticketing system. If the subject contains the word “urgent” then something happens. If it doesn’t contain that word, another thing happens. This is where a Condition would apply. |
Actions |
These are individual tasks Power Automate can perform. It may be assigning a variable, checking the current time, committing a record to a database, or sending an email. There are hundreds of actions available to choose from. |
Connectors |
These are integrations built into the Power Automate ecosystem that provide a collection of Actions to interact with a system outside of Power Automate. Whether you need to grab data from an Amazon S3 bucket, upload a file to OneDrive, add an appointment to your calendar, change the permissions for an Azure AD user, create a new Twitter post, or interact with many other online services, there is a good chance that Power Automate already has a Connector for that. Microsoft has an up-to-date list of all the Connectors available in Power Automate here to easily check if your application has functionality built-in. If not, there’s still hope for more technically inclined people if the desired application has an API available because Power Automate allows for API calls within a flow. |
Often when presenting this platform to clients the vastness of its capabilities results in them asking the same question “So, what can it do for me?”. The problem with answering this question is that every business is unique. Every business has different problems and inefficiencies. You’ll have to look at what your employees’ daily tasks are and how those tasks may be automated. One common use case would be data entry. If the data fields aren’t changing much it can probably be automated. Another use case is for sending out alerts. When something happens in one piece of software that requires user intervention Power Automate could send an email or notify in many other ways using the Connector integrations.
Prebuilt Flows

Let’s finish this off by looking at a few of the prebuilt Flows that Power Automate has available. This first one will send an email every time a tweet on Twitter containing a specific keyword is posted.
In this picture, you can see the entire Flow. It only has three steps but if you wanted to get a sense of how your business is seen by the public this Flow could be very powerful. As with every Power Automate flow the first step is the Trigger. In this case, the Trigger is also a Connector because it is a part of Power Automates integration with Twitter. The “Search text” would contain the desired keyword. The second step is an Action that grabs the username of the tweeter. The third step is also an Action where you would input the email address where you want these notifications sent. This Flow does not contain a condition but if you only wanted to see tweets from a specific user you could add a step between the second and third to check the username of the tweeter and decide whether or not to send the email based on that. You would have to be careful with the keyword you pick for this Flow because a topic that is tweeted about often could inundate your email.
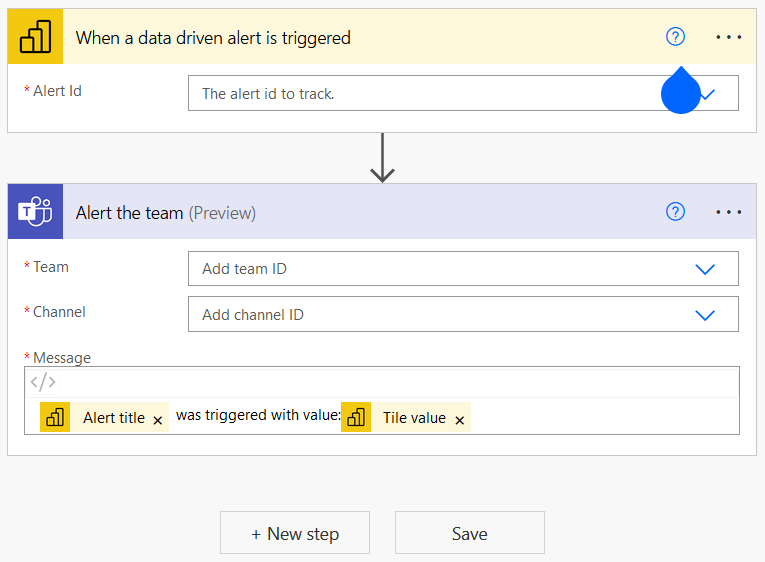
The second prebuilt Flow is a preview of a topic we’ll be covering more in-depth in an upcoming blog. This Flow will send a notification in Teams whenever an alert is triggered from a Power BI data set. For those not familiar with Power BI, it is a platform for creating dynamic dashboards with tables and graphs. It can be very powerful for understanding the progress of a project. But the important thing to know for this Flow is that you can set up alerts that run calculations with the data that is pushed into Power BI. So let’s say you have a Power BI dashboard that tracks the tickets in the queue of your service desk. You may want to send out a notification to the team when a ticket has been in the queue for more than an hour or more than a day. This would be set up in Power BI and given an Alert ID. This ID would be inputted into the Trigger of this Flow. Whenever that alert goes off a message would be posted to the Teams Channel that is specified in the second step of the Flow. Microsoft Teams is used as the destination for this message but Power Automate also has a Connector for Slack. The alerts could also be emailed just like in the first example. That agility is what makes Power Automate a powerful tool. When two applications don’t normally talk to each other Power Automate can act as the translator.
The Takeaway
We looked at some simpler examples that come ready to implement within Power Automate but these flows can contain many more steps if the situation requires that. At Summit Technology we have created some flows that have 60+ steps. As I stated at the beginning, these longer Flows do tend to require more technical knowledge but depending on the use case Power Automate may be able to do things that no other application can accomplish.
Talk to us about how we can find you a solution that is Simple. Convenient. Secure.
If you still have questions about Power Automate, you can contact us at learnmore@greatservice.com or fill out our contact us form.



