Celebrate this unofficial holiday where people are encouraged to organize their desktops and files on their computers.
On the third Monday of October, which is on October 18 this year, people celebrate National Clean Your Virtual Desktop Day. I’m not talking about cleaning the crumbs from last week’s sandwich that is lodged in between the keys on your keyboard, even though you should be a decent human being and clean that too, I am talking about your virtual desktop – your folders, files, and documents. Here are some of the reasons why you should be doing this every year.
With the recent release of Windows 11, plenty of users are exploring all the newest features that Microsoft has rolled out in this update. It is a great opportunity to start fresh with a clean install. It is one of the best feelings to know that your system is not being bogged down by programs you haven’t used in months or cluttered with files from projects long since completed.
However, for many, it is not a feasible option to start from scratch. Maybe you have too much important data that you can’t be bothered to back up before wiping your computer. Maybe you were just too excited to explore a new OS so you updated rather than started from a fresh install. Now it is fancy and new but just as messy and cluttered. Many companies are hesitant to move quickly when it comes to software updates as they may have unforeseen consequences regarding compatibility or security. Also, for users with an AMD Ryzen CPU, the reported performance hit could be a dealbreaker before you’ll consider updating.
Regardless of whether you have made the switch to Windows 11, are planning to make the switch, or are sticking with Windows 10 for the foreseeable future, these tips can help clean up the clutter and possibly even provide you with a noticeable performance improvement.
Mess #1: Downloads Folder
The first room in our virtual house that almost certainly needs some cleaning is the downloads folder. Windows has one place for every downloaded picture, video, pdf, word doc, program install file, etc. Most people never touch this folder after grabbing their most recently downloaded item and the old junk piles up quickly.
Tip #1

- In order to make this easier to figure out if there is anything important you need to keep before the purge commences, I would suggest switching the view to details. There will be a dropdown at the top of the window marked “View” or you can right-click anywhere in the white space of the downloads folder that doesn’t highlight an individual file or folder and access the view menu from there.
- Next, use that same right-click menu to sort by size or click the Size column heading. Let’s look through those massive files that you haven’t used in months that can quickly clear up a fewGB’s of storage space.
- After that, I would suggest sorting by file type. This way you can quickly decide what types of files you download on a regular basis that may be needed. Common examples of this would be pictures and videos. If those two are ones you are concerned about getting rid of accidentally you can switch the view again to something like large icons so that you get a thumbnail of the image or video. That way you can quickly decide which pictures are worth keeping and you can get rid of the rest.
- Ideally, you can find a logical folder location for every file in your downloads folder – take a look at the third hint for a good place to put those important files) – and dispose of the unnecessary stuff so that your downloads folder is empty.
I started with the downloads folder because you will reclaim far more storage space there, but these same steps apply to any folder on your PC including your desktop. Don’t tell anyone I told you this but you can effectively cheat to win on National Clean Out Your Virtual Desktop Day by right-clicking on your desktop, opening up the “View” menu, and unchecking “Show desktop icons”. The files in your desktop folder will not be modified but the icons that display on your desktop will not appear. Sneaky, I know.
Mess #2: Apps and Programs
The second big tip for clawing back some storage space is to take a look at your downloaded apps and programs. If you’ve had the same PC for more than a year you probably have some applications that you are no longer using or you never really used after checking them out one time.
Tip #2
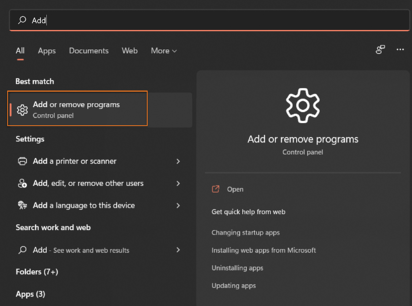
- There are a couple of ways to access this menu but the easiest is to type into the search feature of the start menu “Add or Remove Programs”. This will give you a list of every application currently installed on your PC. Maybe your dreams of becoming an artist of some sort didn’t pan out and now you have FL Studio along with 100+ third-party plugins still installed or you tried every digital drawing application on the market until you found the perfect one for you. There are almost always a few apps in there that don’t need to be anymore.
- Just like the Windows File Explorer, this list has some useful filter and sorting options. This list requires a little more caution than the downloads folder or the desktop. You might lose a picture you wanted to keep in those lists but you can grab something like that out of the recycle bin. Pretty much anything you don’t recognize in those folders can comfortably be deleted. However, you will see plenty of things you may not know your computer regularly uses in your Program List.
- My suggestion would be to only uninstall applications you recognize and no longer use. Even if you may not recognize one of the apps, it could be something like a software development kit or C++ redistributable, that may be completely necessary for some applications you use, so if you are really curious about something on this list I highly recommend you do some research on that application before deciding to rip it off your PC.
Mess #3: Data Storage
Finally, think about moving important data to a cloud provider. Whether you use OneDrive, DropBox, Google Drive, iCloud, or any of the other cloud storage providers it may be a great option for you to free up space on your PC while giving you greater access to these files from almost anywhere. Cloud storage gives you the convenience of access, the security of backups, and the utility of an optional hard copy.
Tip #3
- Cloud storage can make collaboration incredibly easy for documents that are a group effort. You can have multiple people working on a word document or PowerPoint presentation where everyone can see changes being made in real-time. Many will also include versioning so you can go back and take a look at a previous iteration of the document.
- On top of all these collaboration features, you can also designate folders or files to always store a hard copy on your PC. Normally with cloud storage, you would download the file to use it each time it is opened, and then it is uploaded to the cloud and deleted from the PC when it is closed. This is how you regain local storage space using Cloud storage. But if you absolutely have to be able to access a file while you are out in the wilderness with no service, you can save a file both locally and in the cloud.
- The data is also protected from the inevitability of hardware failure. If your laptop takes an unexpected dip in the pool or gets lost at the airport cloud storage will always have the data, you had stored within their environment. Even if you do not have a cloud storage provider, I would highly recommend backing up all important data on a separate SSD/HDD.
Talk to us about how we can find you a solution that is Simple. Convenient. Secure.
If you still have questions about National Clean Your Virtual Desktop Day, you can contact us at learnmore@greatservice.com or fill out our contact us form.


